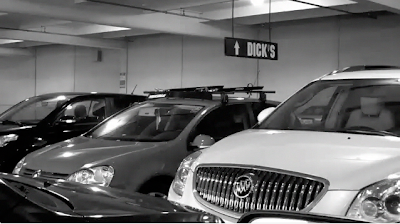There are many workflows on the web for this situation, but I believe this one to be the most efficient. The following words are not my own. The author is credited just under the title.
Aperture Basics: Aperture on Two Machines
by Micah Walter
Using Aperture on two machines is a topic that has drawn a great deal of attention every since Aperture was first introduced. The basic scenario occurs when an Aperture user has a desktop machine at home and a laptop that they use while in the field or on the road. In fact, there has been so much written about this topic that the right answer can be really hard to uncover. Aperture experts have come up with dozens of solutions, some fairly simple and others incredibly complex.
Of course, with anything, it really depends on what you are trying to accomplish. But for this quick tutorial I am going to walk you through a very simple scenario and try and point out a few things that might make your life a little easier.
Before we begin, lets see if we can describe a few of the most basic situations where this would come in handy.
1) You generate images in the field which you then download to your laptop and work on in Aperture. Later you wish to have these migrated to your desktop machine.
2) You have legacy work on your desktop machine that you wish to take with you while you travel so that you can catch up on some editing work.
In both situations I am assuming that your Aperture library on your desktop machine is your “Master” library. This is where EVERYTHING eventually winds up. On your laptop machine you have a much slimmer Aperture library that consists of current or newly generated projects, or projects that you wish to work on while on the road.
I am also going to advise that your laptop library use Managed Files, and your Desktop use either Managed or Referenced files or a combination of the two. If you don’t have enough hard drive space on your laptop then by all means use an external drive and Referenced Masters. You will need to add an extra step at the end of this tutorial, but it is pretty easy, so don’t worry.
For this first article, I am going to cover the first scenario.
We are out in the field taking pictures and when we are done we import these as Managed files into our laptop’s Aperture library. At this point it may also be a good idea to update our laptop’s Vault, if we have one set up (another good reason to use Managed files with a laptop).
On the laptop we create whatever we want in Aperture. We can make albums, web galleries, light tables, and folders. We can also make any image adjustments we wish and add all of our meta-data. In fact, this is a great time to add all of our important IPTC information and tag our images with keywords and star ratings. Doing this type of work in the field, when the information is fresh in our minds just after a new shoot, will really pay off later.
Okay, so we are finished for the time being. We have updated our Aperture Vault ( a portable USB hard drive is a great choice for a Vault location for a laptop), and it’s time to go home.
Once we are back at the ranch, it’s time to transfer our new Aperture Project to our desktop machine. Now, when I say Project, I am just talking about the newly created project that we just made in the field.
To export the Project we can use one of two methods. The simplest is to select the project with the mouse and select Export-->Project from the File menu. This will bring up a Save As dialog box. To make things easier on yourself, just choose the Desktop as your location.
Aperture will now begin the process of exporting a single Project file to your Desktop. This single file is actually a Folder that contains all of your Master images (if you imported the images as Managed files), all of your image meta-data, and any albums, books, or other Aperture created views that live underneath the Project in question.
In a nutshell, Aperture exports everything having to do with that project into one single file on your desktop. If you chose to use Referenced files, the only thing missing from the Project file now sitting on your Desktop will be the Master images themselves. There are two ways to deal with this, which I will cover at the end of this article.
You can also export an Aperture Project simply by dragging it to your Desktop. To do this, you will need to make Aperture slightly smaller than your screen.
Once Aperture is finished exporting your Project it’s a good time to take note of an important aspect of this process. Your Project is still in your laptop’s Aperture Library. We didn’t move it to the desktop, we simply made a copy of it. This means that you now have two versions of the same Project. Don’t delete the Project in your laptop’s Library just yet, as it will serve as our backup while we copy the exported version over to our desktop machine.
The second step is to copy that Aperture Project that is sitting on your laptop over to your desktop machine. This can be accomplished in a number of ways, but the quickest would be to transport it with a portable USB hard drive. You could of course also use your home network to transfer the file as well.
Once you have successfully copied the file to your Desktop machine it’s time to import it into your desktop’s Aperture Library.
The process is just as simple as the export was. You can either use the Import->Project option in the File menu, or simply drag the Project file from your Desktop to Aperture’s Project pane.
Aperture will then begin the process of importing your Project and it should appear in your Project pane once it is finished.
Once the process is complete you will notice that all of the work you had done on your laptop has been migrated over to your desktop. If on your desktop you use a Referenced file system, now would be a good time to use the Relocate Masters function to move all of the master images files to your usual storage location. This would also be a good time to update your Aperture Vault, if you use one on your desktop machine.
Cleanup
In the process of transferring an Aperture project from our laptop to our desktop, we have left a few items along the way that we should probably clean up. Working in reverse order, now that our Aperture project is safely stored in our desktop machine’s library we can move the project file from the desktop to the trash.
If you used a USB drive to transfer the project file, you can also move the project file that was left on your USB drive to the trash. If you transfered the project over your network, you can skip this step.
Back on the laptop, you can move that Project file that we exported to our laptop’s “Desktop” to the trash. In the future to save a step, if you are using a USB drive to do the transferring, simply export the project directly to the USB drive.
Finally, back in our laptop’s Aperture library, we can safely delete the project. You don’t have to do this, but I would recommend it in order to keep from having more than one version of the same project. Be sure that you have successfully transfered the Project and have made a backup on your desktop before deleting this from your laptop’s library.
Referenced Files
If your laptop doesn’t have enough hard drive space for your image masters, or just prefer to use Referenced masters on your laptop. You will be required to move these files yourself. Once you have copied the project file to your desktop machine, and you have successfully copied over all of the projects image masters, you will need to re-connect all of your references. This can easily be done with the Manage Referenced Files option in the File menu. Just search for the first file in the list and Aperture should be able to re-connect the rest automatically.
-ryan
create.inspire.live